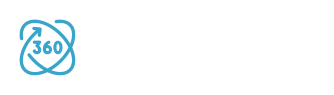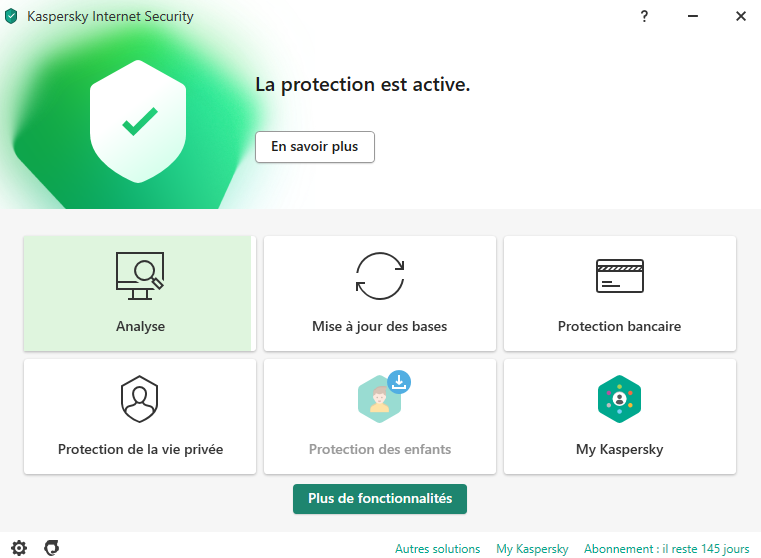Installation de WordPress : un guide détaillé, étape par étape.
Voici le guide ultime pour installer WordPress : suivez-le pas à pas et lancez votre site facilement !

Au sommaire : ...
- 1 Étape 1 : Opter pour un hébergeur approprié avec discernement.
- 2 Vous avez la possibilité de choisir parmi une gamme variée de types d’hébergement.
- 3 Étape 2 : Effectuer une installation manuelle de WordPress sur votre serveur.
- 4 Procéder au téléchargement de WordPress.
- 5 Transférer les fichiers WordPress sur votre serveur.
- 6 Étape 3 : Ajuster les paramètres de configuration de WordPress de manière optimale.
- 7
- 8 Le menu principal, les modules complémentaires et les widgets.
Installation de WordPress
WordPress, un système de gestion de contenus (CMS) utilisé par 37 % des sites web, est disponible depuis 2003. Il offre la possibilité de créer facilement des sites et des blogs en ligne.
Les utilisateurs peuvent télécharger le CMS via WordPress.org pour une installation sur leur propre serveur (solution auto-hébergée) ou opter pour une plateforme d’hébergement telle que WordPress.com, administrée par Automattic, facilitant ainsi la création de leur site ou blog.
Cet article vous guide à travers les étapes nécessaires pour procéder à l’installation autonome de WordPress sur votre propre serveur, vous permettant ainsi de garder le contrôle total sur la configuration de votre site.
Il est important de noter que cette méthode implique non seulement l’installation, mais également la gestion de l’hébergement, de la maintenance et de la sécurité de votre site.
Les bénéfices d’une installation manuelle de WordPress sont multiples.
Elle vous permet de personnaliser votre site selon vos préférences en choisissant librement le thème et les plugins qui vous conviennent. De plus, vous avez un accès complet au code source de vos pages, contrairement à la version automatique du CMS.
Un autre avantage est que vous contrôlez entièrement votre hébergement ainsi que votre nom de domaine.
Étape 1 : Opter pour un hébergeur approprié avec discernement.
Avant de commencer l’installation manuelle de WordPress, il est essentiel de disposer d’un nom de domaine pour votre site, que vous pourrez acquérir auprès d’un registrar.
Par la suite, il vous faudra sélectionner le type d’hébergement qui convient à vos besoins.
Vous avez la possibilité de choisir parmi une gamme variée de types d’hébergement.
L’hébergement mutualisé représente l’option la plus économique, offrant un niveau de ressources adéquat pour le démarrage d’un site web par des indépendants, des TPE ou des PME, ainsi que pour des blogs.
L’hébergement VPS (Serveur Privé Virtuel) utilise les ressources d’un serveur physique pour faire fonctionner plusieurs serveurs virtuels.
Cette solution offre une sécurité et une stabilité supérieures à celles des hébergements mutualisés, bien qu’elle nécessite une configuration complète de votre serveur.
L’hébergement dédié vous offre l’accès complet aux ressources attribuées à votre serveur.
Cependant, vous serez responsable de l’installation et de la configuration des logiciels nécessaires au bon fonctionnement de celui-ci.
Il est important de souligner que certains fournisseurs d’hébergement offrent des solutions spécifiquement adaptées aux sites WordPress.
Bien que ces offres aient un coût légèrement supérieur à celui des hébergements traditionnels, elles garantissent une infrastructure plus optimisée, performante et sécurisée.
Pour sélectionner un hébergeur et ses offres, il est essentiel de prendre en compte certains critères, tels que la disponibilité d’un espace de stockage adéquat, l’accès FTP pour le transfert des fichiers WordPress vers votre serveur, la présence d’une base de données pour héberger l’ensemble des contenus que vous publierez, ainsi qu’une option de sauvegarde automatique.
Cependant, la majorité des hébergeurs offrent déjà ces services.
Afin d’assurer une utilisation optimale et sécurisée de votre logiciel open source, WordPress impose le respect des directives suivantes.
PHP : version 7.3 ou ultérieure requise,
MySQL : version 5.6 ou ultérieure requise,
HTTPS : prise en charge obligatoire du protocole HTTPS.
WordPress recommande l’utilisation d’Apache ou de Nginx en tant que « serveurs les plus fiables et les plus efficaces pour faire fonctionner WordPress ».
De plus, le CMS indique qu’il est possible d’employer certaines versions antérieures de PHP (à partir de PHP 5.6.20) et de MySQL (à partir de MySQL 5.0).
Toutefois, ces versions étant en fin de vie, elles peuvent exposer votre site à des vulnérabilités de sécurité.
Étape 2 : Effectuer une installation manuelle de WordPress sur votre serveur.
Il est conseillé de procéder à une installation manuelle de WordPress sur votre serveur plutôt que d’opter pour l’installation automatique fournie par les services d’hébergement, et ce, pour plusieurs motifs.
La gestion avancée de la configuration de votre site,
accompagnée d’un éventail élargi d’options de personnalisation, utilisera la dernière version mise à jour de WordPress.
Il est essentiel de maintenir son site à jour avec la dernière version de WordPress pour garantir sa sécurité.
Si vous préférez une installation automatique de WordPress, évitant ainsi les démarches techniques que nous décrivons ci-dessous, vous pouvez recourir aux modules de gestion de contenu préconfigurés offerts par certains hébergeurs tels qu’OVH.
Procéder au téléchargement de WordPress.
Dans un premier temps, récupérez le dossier WordPress sur votre ordinateur et décompressez-le pour consulter tous les fichiers PHP disponibles.
Les fichiers nécessaires sont situés dans ce dossier WordPress. Ensuite, il vous faudra établir une base de données MySQL pour assurer le bon fonctionnement de WordPress.
Ensuite, vous devez créer une base de données pour WordPress, qui contient toutes les informations de votre site (les contenus, les modes de réglage, les noms des utilisateurs…) sur votre serveur.
Pour cela, connectez-vous sur le site de votre hébergeur et rendez-vous dans la rubrique dédiée aux bases de données.
Cliquez sur le bouton Créer une base de données et suivez le guide.
Exemple de création d’une base de données sur OVH.
Lors de l’inscription, il vous sera demandé de fournir le nom d’utilisateur que vous avez reçu par email, ainsi que de créer un mot de passe complexe afin de sécuriser efficacement la base de données de votre site.
Transférer les fichiers WordPress sur votre serveur.
Il est nécessaire d’avoir préalablement installé un gestionnaire de fichiers, ou un client FTP (File Transfer Protocol), sur votre ordinateur.
FileZilla, qui est réputé pour sa simplicité d’utilisation, est une option populaire disponible sur Windows, Mac et Linux.
Une fois que vous avez lancé le processus, il est impératif de configurer votre client FTP pour établir une connexion avec votre serveur.
Pour ce faire, vous devez fournir les informations suivantes : le nom d’hôte, l’identifiant (ou login FTP), le mot de passe ainsi que le port.
Ces éléments vous seront communiqués par votre service d’hébergement lors de la souscription à votre offre.
Dans l’application Filezilla, accédez au dossier WordPress situé sur votre ordinateur (dans la partie gauche du client FTP) et sélectionnez tous les fichiers qu’il contient.
Ce dossier comprend les répertoires wp-admin, wp-content, wp-includes ainsi qu’une quinzaine de fichiers PHP.
Il est conseillé de transférer uniquement les fichiers contenus dans le dossier WordPress, et non le dossier lui-même, afin d’éviter que votre site ne soit accessible via monsite.com/wordpress.
Effectuez un glisser-déposer de votre sélection vers votre site, en l’installant dans le répertoire de votre choix, situé dans la partie droite de Filezilla.
Selon les hébergeurs, le dossier pouvant être à la racine du répertoire peut prendre différentes appellations : il peut s’agir de public_html pour Kinsta, de www pour OVH, ou de htdocs chez d’autres fournisseurs d’hébergement.
Alternativement, vous pouvez opter pour un sous-répertoire si vous souhaitez que le contenu soit accessible via un sous-domaine de votre site, par exemple : monsite.com/blog.
Il est également possible de choisir les fichiers qui se trouvent sur votre ordinateur local, d’effectuer un clic droit puis de sélectionner l’option « Envoyer ».
Cela concerne l’envoi des fichiers WordPress vers le serveur d’un site via Filezilla.
L’opération nécessitera quelques minutes. Vous aurez la capacité de suivre son avancement grâce à la barre située en bas de l’interface, où le nombre de fichiers transférés sera visible.
Veuillez terminer l’installation du site WordPress.
Étant donné que vos fichiers WordPress sont maintenant sur votre serveur, il est impératif d’établir une connexion avec la base de données nouvellement créée.
Pour ce faire, ouvrez votre navigateur et exécutez le script d’installation de WordPress en saisissant :
Pour un site WordPress installé directement à la racine, veuillez vous rendre sur : monsite.com/wp-admin/install.php.
Si votre installation se trouve dans un sous-répertoire appelé « blog », l’URL à utiliser sera :
monsite.com/blog/wp-admin/install.php.
Une fenêtre WordPress s’ouvrira, vous guidant à travers les étapes nécessaires pour créer le fichier de configuration : wp_config.php.
Pour compléter ce fichier,
il vous faudra les informations de la base de données que votre hébergeur vous a fournies, notamment le nom de la base, l’identifiant MySQL, le mot de passe de l’utilisateur, l’hôte de la base de données ainsi que le préfixe de table, particulièrement si vous prévoyez d’administrer plusieurs sites WordPress sur une même base.
Cliquez sur le bouton « C’est parti ! » situé en bas de la fenêtre pour entrer ces informations.
Les renseignements requis ont été fournis par votre hébergeur.
Il vous suffit de les entrer dans les champs indiqués.
Lorsque vos informations ont été confirmées par WordPress, le système de gestion de contenu vous transmet un message de validation.
Pour finaliser l’installation manuelle de WordPress sur votre site, veuillez cliquer sur le bouton : Lancer l’installation.
Un nouveau formulaire sera mis à votre disposition. Vous devrez y indiquer les informations suivantes :
Le titre de votre site : celui-ci sera visible sur les différentes pages de votre site et pourra être modifié à tout moment.
Votre identifiant : il est conseillé de ne pas le nommer « admin » pour des raisons de sécurité.
Un mot de passe complexe.
Une adresse e-mail : elle servira d’adresse principale pour l’administration de votre site, et pourra être modifiée dans les paramètres généraux de l’interface d’administration si nécessaire.
Veuillez ne pas sélectionner l’option « Demander aux moteurs de recherche de ne pas indexer ce site » si vous souhaitez que votre site figure dans les résultats des moteurs de recherche tels que Google ou Bing.
Toutefois, vous avez la possibilité de cocher cette option temporairement pendant que vous configurez votre site. Vous pourrez la désactiver ultérieurement dans les paramètres de votre site WordPress.
Vous recevrez par courriel les détails nécessaires pour vous connecter à votre site. Une fois que tous les champs sont complétés, veuillez cliquer sur : Installer WordPress.
WordPress est installé. Vous êtes maintenant en mesure d’accéder à l’interface d’administration de votre site, communément appelée back-office, en cliquant sur « Se connecter » ou en saisissant l’URL suivante : monsite.com/wp-login.php.
Étape 3 : Ajuster les paramètres de configuration de WordPress de manière optimale.
Accédez à votre tableau de bord, puis cliquez sur le menu des réglages situé en bas de la colonne de gauche afin de modifier les paramètres de WordPress. Ce tableau de bord concerne l’administration d’un site sous WordPress. N’oubliez pas d’enregistrer les paramètres généraux.
Améliorez les performances de WordPress : Augmentez la rapidité de votre site.
Si certaines données précédemment saisies ont été modifiées, c’est l’endroit pour les actualiser.
Veuillez indiquer le titre de votre site, le slogan associé, l’adresse web souhaité pour votre page d’accueil, ainsi que, si nécessaire, une adresse email pour l’administration.
Il est recommandé de ne pas cocher l’option « Tout le monde peut s’enregistrer » afin de restreindre l’accès à la création de comptes.
Pour les nouveaux utilisateurs, il est préférable de définir le rôle par défaut sur « Abonné », celui-ci offrant le niveau d’accès le plus limité.
Merci de spécifier également la langue du site, le fuseau horaire, le format de date et d’heure pour la publication des articles, ainsi que le premier jour de la semaine.
Si vous souhaitez intégrer de nouveaux utilisateurs pour la gestion de votre site et leur assigner des rôles spécifiques, veuillez vous diriger vers l’onglet Utilisateurs > Ajouter.
N’oubliez pas de configurer également les autres paramètres nécessaires sur WordPress.
Afin de finaliser l’installation et le paramétrage de votre back-office, plusieurs éléments doivent être examinés, notamment les options d’écriture, de lecture, les commentaires, les médias, les permaliens (ou la structure des URL de votre site) ainsi que les paramètres de confidentialité.
Ces options sont accessibles dans le menu des réglages généraux.
Lorsque vous téléchargez la version la plus récente de WordPress (5.4.2), le thème par défaut sélectionné est Twenty Twenty.
En accédant au menu Apparence > Thèmes > Ajouter un nouveau (ou Ajouter un thème), vous aurez l’opportunité d’explorer les différents thèmes disponibles sur le CMS, que ce soit ceux en vedette,
les plus populaires ou les plus récents. L’onglet Favoris vous permet également d’accéder facilement à vos thèmes préférés.
De plus, vous avez la possibilité de créer votre propre thème. Pour cela, cliquez sur le bouton « Téléverser un thème » situé en haut de l’écran afin d’ajouter un thème téléchargé à votre site.
**Analyse des thèmes WordPress gratuits les plus populaires : un guide complet**
Cet article propose une évaluation approfondie des thèmes WordPress gratuits les plus en vogue, offrant ainsi aux utilisateurs des recommandations éclairées pour la création de leur site WordPress.
Si vous préférez sélectionner un thème déjà existant, mais que vous vous sentez submergé par les nombreuses options disponibles, nous vous recommandons d’utiliser le filtre de fonctionnalités. Cet outil vous orientera vers une sélection de thèmes qui répondent au mieux à vos attentes.
Une fois que vous avez sélectionné et installé votre thème, vous aurez la possibilité de le personnaliser en choisissant vos préférences en matière de couleurs, d’options de thème, ainsi qu’en ajoutant une image d’arrière-plan, un menu et des widgets.
Vous pourrez également configurer la page d’accueil selon le thème sélectionné. Pour chaque modification apportée, un aperçu sera affiché dans la fenêtre de prévisualisation située à droite de l’écran.
Pour accéder à cette fonctionnalité, veuillez vous rendre dans : Apparence > Personnaliser.
Afin de personnaliser votre site web ainsi que le thème choisi, il est essentiel de créer votre menu en vous rendant dans : Apparence > Menus.
La plupart des thèmes WordPress intègrent cette fonctionnalité. Veillez à ce que chaque élément que vous souhaitez ajouter à votre menu soit pertinent et clairement compréhensible pour vos visiteurs.
Voici quelques exemples de pages indispensables :
Bienvenue,
Informations sur notre entreprise,
Coordonnées,
…
Veillez à inclure des pages essentielles telles que les mentions légales et la politique de confidentialité, qui sont requises conformément au RGPD.
Ces pages peuvent être intégrées dans le pied de page de votre site tel que serviceonweb360.com.
Dans l’onglet « Gérer les emplacements », associez un menu à un emplacement spécifique dans WordPress pour qu’il soit visible sur votre site.
Tout comme pour les thèmes, WordPress offre une vaste sélection d’extensions (ou plugins) permettant d’ajouter de nouvelles fonctionnalités à votre site sans nécessiter de compétences en programmation.
Pour découvrir les plus de 56 800 plugins disponibles, il vous suffit de vous rendre dans le menu Extensions > Ajouter.
Nous vous invitons à explorer notre dossier sur les Extensions WordPress : un guide des outils essentiels pour améliorer la personnalisation et le design de votre site.
L’utilisation d’une extension nécessite d’abord son installation, suivie de son activation.
Un autre élément que vous pouvez intégrer à votre site, selon le thème sélectionné, est constitué des widgets. Ces derniers représentent des encarts que vous avez la possibilité de placer à divers emplacements de votre site.
Certains d’entre eux, tels qu’une barre de recherche ou une liste d’articles récents, peuvent s’avérer particulièrement utiles, tandis que d’autres le sont beaucoup moins.
Il est recommandé de les utiliser avec modération, car l’ajout d’un trop grand nombre de widgets peut impacter négativement les performances de votre site. Vous pouvez les configurer via le menu Apparence > Widgets.
Après avoir complété ces différentes étapes, il est recommandé de s’assurer de la sécurité de votre site en procédant à des mises à jour régulières.