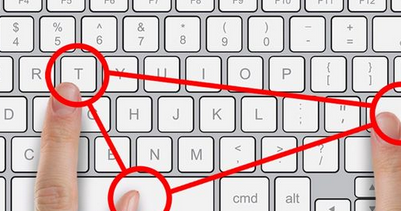Astuce : les Raccourcis Windows offrent une manière plus rapide et efficace d’accomplir des tâches sur votre ordinateur.
Windows dispose de nombreux raccourcis pratiques pouvant être utilisés pour une variété d’actions,
telles que le déplacement de fichiers ou l’ouverture d’applications.
Par exemple,
CTRL + C (copier), CTRL + V (coller), CTRL + S (enregistrer) et ALT + TAB (changer d’application) sont très courants.
De plus, le raccourci « Windows » permet un accès rapide au menu Démarrer, tandis que les touches Windows + E donnent accès à l’Explorateur de fichiers.
Enfin, appuyer sur F1 permet généralement d’afficher l’aide contextuelle ou des informations sur le logiciel en cours.
Raccourcis-clavier-windows